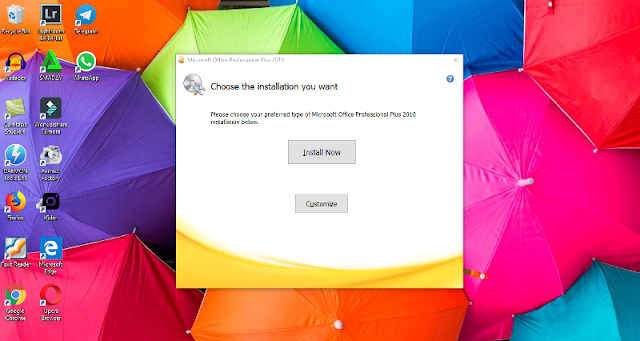Cara Download dan Install Microsoft Office Picture Manager di Windows 10
Cara Download dan Install Microsoft Office Picture Manager di Windows 10 - Era Windows 10 telah berjalan, tak jarang bagi yang sudah menggunakan atau meng-upgrade windows menjadi windows 10 pasti akan meng-upgrade software lainnya. Karena beberapa software lama ada yang tidak compatible dengan system windows 10. Ya, mau tidak mau kudu upgrade juga.
Begitu juga bagi pengguna laptop baru, biasanya kalau beli laptop akan mendapat windows 10 yang origina (asli), terus microsoft office-nya juga akan diinstalkan yang terbaru, ya minimal office 2013.
Pas saya upgrade windows 10 dan upgrade office 2010 ke office 2013, ternyata ada yang berbeda, yakni tidak adanya microsoft office picture manager. Software yang cukup ringan untuk mengedit foto secara cepat, dan juga untuk mengecilkan ukuran foto dengan cepat itu tidak ada.
Sayapun mikir, ini kurang enak. Meskipun itu software biasa, tapi sangat berguna buat saya, yang terkadang butuh edit foto cepat. Akhirnya saya pun coba cari, bagaimana agar microsoft office picture manager bisa terinstal.
Silahkan Baca : Cara Memperbaiki USB yang Tidak Terdeteksi pada Laptop Windows 10
Setelah mencari tau caranya selama beberapa hari dengan naik turun gunung, menyebrangi lautan, melawan bajak laut serta menundukan badai lautan, akhirnya cara itu ketemu juga. Hehe... (ngayal)
Ada dua cara, bagaimana menginstall office picture manager bagi yang laptopnya sudah menggunakan windows 10.
Maksudnya, pada saat menginstall Office 2010, ada pilihan Install dan Customize, maka kamu pilih saja Customize. Agar nanti bisa memilah apa saja yang mau diinstall, perlunya kan cuma Microsoft Office Picture Manager saja.
Setelah memilih Customize, akan muncul seperti gambar dibawah ini. Dengan menu yang cukup banyak pilihannya. Itu semua yang akan diinstall jika tadi diawal kamu memilih Install bukan yang customize.
Langsung saja, klik kanan dan pilih Not Available. Itu dimaksudkan pas install tidak akan ikut terinstall. Jadikan semuanya Not Available. Seperti gambar dibawah ini.
Jika sudah, langkah terakhir adalah meng-klik Install Now. Ya sudah, tinggal ditunggu saja prosesnya. Kalau sudah selesai meng-Install Microsoft Office Picture Manager, cek saja di menu star, apakah sudah muncul atau belum.
Silahkan Baca : FUNGSI SEMUA TOMBOL PADA KEYBOARD KOMPUTER
Untuk cara meng-Install-nya juga cukup muda kok, tinggal next-next doank. Kalau sudah selesai dapat dicek di menu start.
Nah berikut link Download
Kalau sudah selesai Download, tinggal menginstall. Simak tulisan dibawah ini, agar paham cara-caranya.
1. Download SharePoint Designer 2007.
2. Di halaman Pilih Download yang kamu inginkan, pilih SharePointDesigner.exe lalu klik Berikutnya, untuk menginstal
3. Pada pesan (di bagian bawah layar kamu) yang menanyakan apakah kamu ingin Jalankan atau Simpan file .exe, Kamu klik Jalankan saja.
4. Kemudian terima syarat lisensi, lalu klik Lanjutkan untuk meneruskan meng-Install.
5. Pada halaman Pilih penginstalan yang kamu inginkan, klik customize.
6. Perluas Microsoft Office SharePoint Designer dan tentu pilih Microsoft Office Picture Manager.
7. Selanjutnya klik panah menurun di samping Microsoft Office Picture Manager, lterus klik Jalankan dari komputer.
Penulis : Yogi Permana
Begitu juga bagi pengguna laptop baru, biasanya kalau beli laptop akan mendapat windows 10 yang origina (asli), terus microsoft office-nya juga akan diinstalkan yang terbaru, ya minimal office 2013.
Pas saya upgrade windows 10 dan upgrade office 2010 ke office 2013, ternyata ada yang berbeda, yakni tidak adanya microsoft office picture manager. Software yang cukup ringan untuk mengedit foto secara cepat, dan juga untuk mengecilkan ukuran foto dengan cepat itu tidak ada.
Ketemu juga cara Mendownload dan Menginstall Microsoft Office Picture Manager di Windows 10
Sayapun mikir, ini kurang enak. Meskipun itu software biasa, tapi sangat berguna buat saya, yang terkadang butuh edit foto cepat. Akhirnya saya pun coba cari, bagaimana agar microsoft office picture manager bisa terinstal.
Silahkan Baca : Cara Memperbaiki USB yang Tidak Terdeteksi pada Laptop Windows 10
Setelah mencari tau caranya selama beberapa hari dengan naik turun gunung, menyebrangi lautan, melawan bajak laut serta menundukan badai lautan, akhirnya cara itu ketemu juga. Hehe... (ngayal)
Ada dua cara, bagaimana menginstall office picture manager bagi yang laptopnya sudah menggunakan windows 10.
Cara yang pertama adalah dengan menginstall Microsoft Office 2010 secara Custom.
Maksudnya, pada saat menginstall Office 2010, ada pilihan Install dan Customize, maka kamu pilih saja Customize. Agar nanti bisa memilah apa saja yang mau diinstall, perlunya kan cuma Microsoft Office Picture Manager saja.
Setelah memilih Customize, akan muncul seperti gambar dibawah ini. Dengan menu yang cukup banyak pilihannya. Itu semua yang akan diinstall jika tadi diawal kamu memilih Install bukan yang customize.
Langsung saja, klik kanan dan pilih Not Available. Itu dimaksudkan pas install tidak akan ikut terinstall. Jadikan semuanya Not Available. Seperti gambar dibawah ini.
Kemudian pilih Office Tools, klik tanda (+) disebelah kiri, untuk membuka apa saja yang ada didalam Office Tools. Setelah itu pilihlah Microsoft Office Picture Manager, klik kana, dan pilih Run From my Computer. Cuma 1 saja yang akan terinstall.
Jika sudah, langkah terakhir adalah meng-klik Install Now. Ya sudah, tinggal ditunggu saja prosesnya. Kalau sudah selesai meng-Install Microsoft Office Picture Manager, cek saja di menu star, apakah sudah muncul atau belum.
Cara yang kedua adalah dengan Download dan kemudian Install Microsoft Office Picture Manager
Pada cara yang ini, kamu mesti download terlebih dahulu di webnya microsoft, File install-annya. Tenang saja, file masternya ukurannya kecil kok. Jadi kalau misal mengintall itu, tidak akan mengambil kapasitas harddisk yang besar juga.Silahkan Baca : FUNGSI SEMUA TOMBOL PADA KEYBOARD KOMPUTER
Untuk cara meng-Install-nya juga cukup muda kok, tinggal next-next doank. Kalau sudah selesai dapat dicek di menu start.
Nah berikut link Download
Kalau sudah selesai Download, tinggal menginstall. Simak tulisan dibawah ini, agar paham cara-caranya.
1. Download SharePoint Designer 2007.
2. Di halaman Pilih Download yang kamu inginkan, pilih SharePointDesigner.exe lalu klik Berikutnya, untuk menginstal
3. Pada pesan (di bagian bawah layar kamu) yang menanyakan apakah kamu ingin Jalankan atau Simpan file .exe, Kamu klik Jalankan saja.
4. Kemudian terima syarat lisensi, lalu klik Lanjutkan untuk meneruskan meng-Install.
5. Pada halaman Pilih penginstalan yang kamu inginkan, klik customize.
6. Perluas Microsoft Office SharePoint Designer dan tentu pilih Microsoft Office Picture Manager.
7. Selanjutnya klik panah menurun di samping Microsoft Office Picture Manager, lterus klik Jalankan dari komputer.
7. Kalai sudah, tinggl Klik Instal Sekarang.
Itulah dua cara untuk mendownload dan kemudian menginstall Microsoft Office Picture Manager. Tinggal pilih cara yang satu atau cara kedua? kalau menurutmu nggak ribet caranya, ya pilih saja.
Semoga bermanfaat ya, dan tidak kebingungan lagi dalam men-download dan meng-install microsoft office picture manager di windows 10.
Jangan Lupa Tersenyum